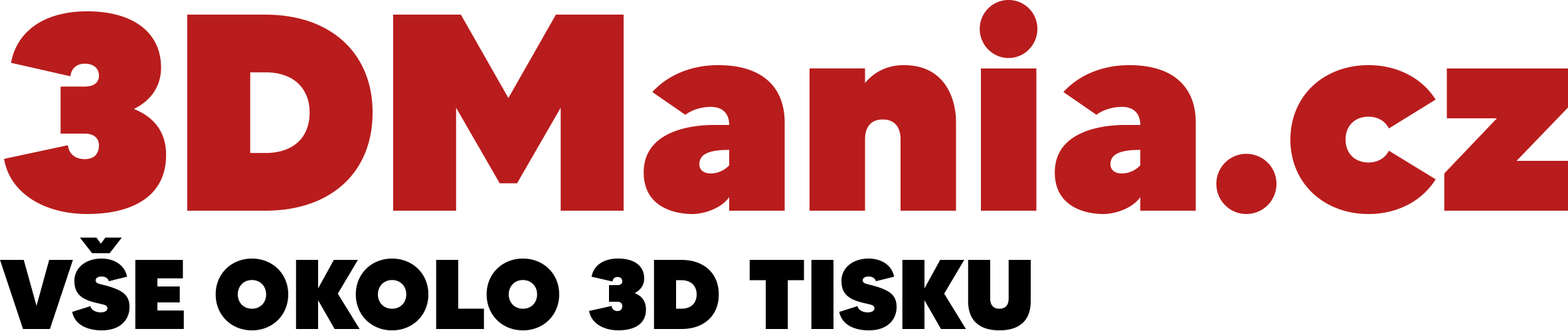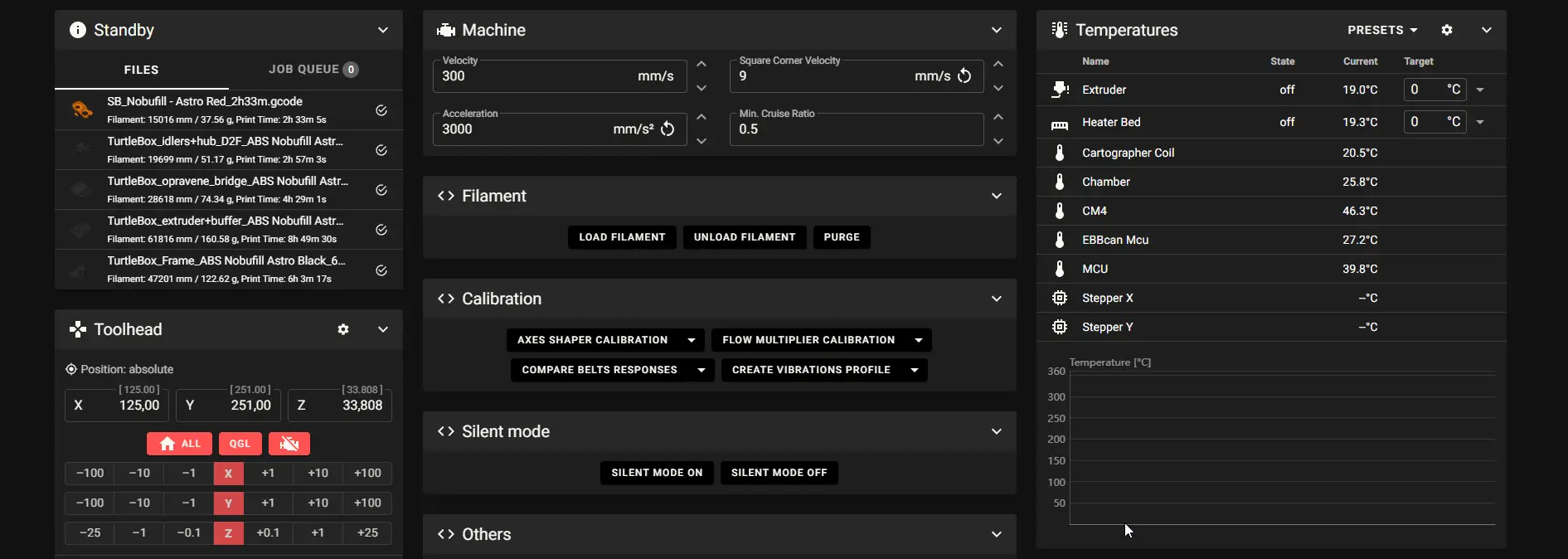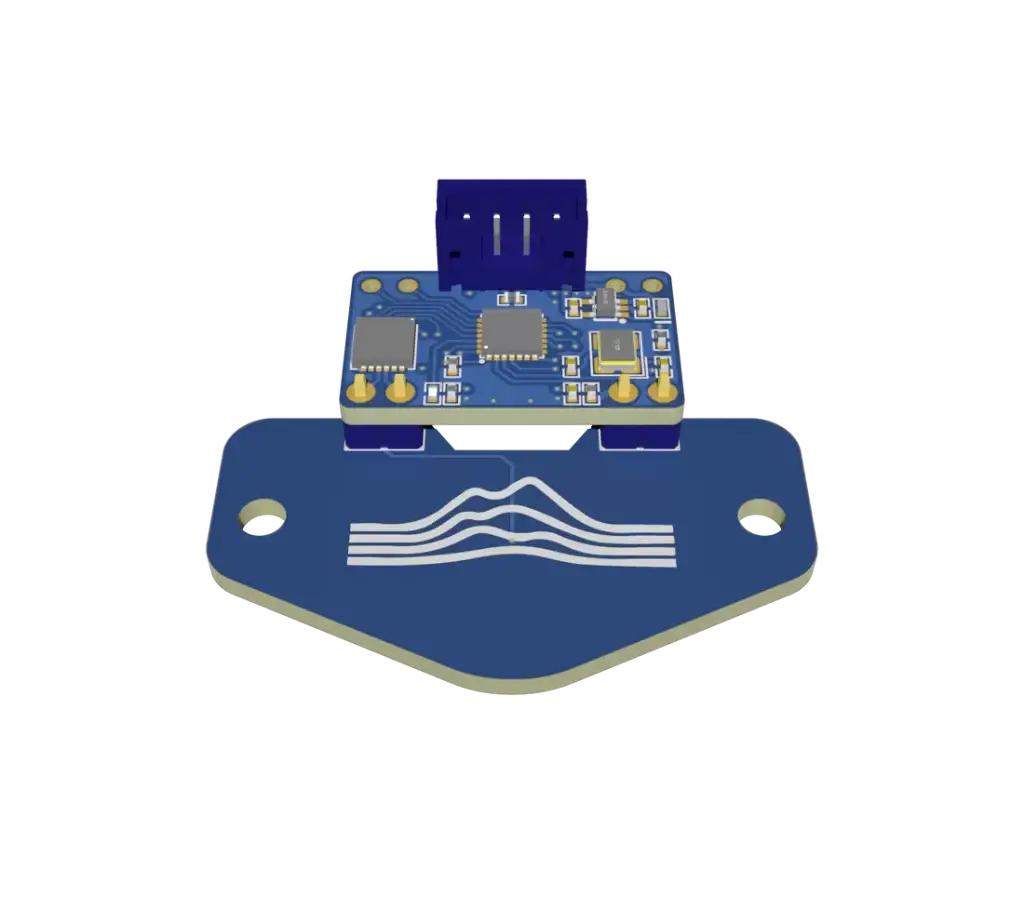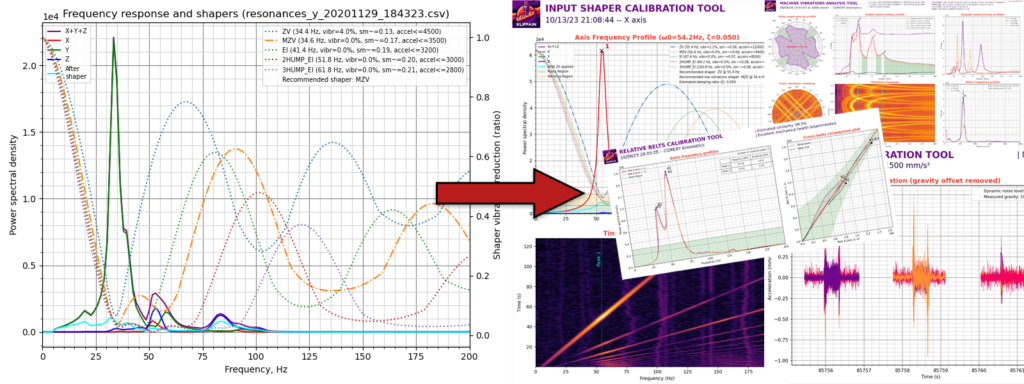Instalace Klipper firmwaru na 3D tiskárnu může výrazně zlepšit její výkon a přidat pokročilé funkce. Klipper je moderní firmware určený pro 3D tiskárny, který výrazně posouvá jejich výkon a funkcionalitu na vyšší úroveň. Je navržen tak, aby odlehčil výpočetní zátěž mikrokontroléru vaší tiskárny tím, že ji přesune na externí počítač, jako je Raspberry Pi. Díky tomuto přístupu dokáže Klipper využít výkonný hardware pro složité výpočty, zatímco samotná tiskárna se soustředí pouze na přesné provádění příkazů.
Co budeme potřebovat?
- Hostitelský počítač: Nejlepší volbou je Raspberry Pi 4 s nainstalovaným operačním systémem Raspberry Pi OS Lite
- SD karta: Doporučujeme použít SD kartu s kapacitou 16–32 GB a minimálně s rychlostním třídou Class 10 nebo vyšší (UHS-I nebo UHS-II)
- 3D tiskárna: Ujistěte se, že vaše tiskárna (ovládací deska uvnitř 3D tiskárny) je kompatibilní s firmwarem Klipper
Příprava SD karty
- Vyjmeme SD kartu z našeho Raspberry Pi
- Příprava SD karty:
- Připojíme SD kartu k našemu PC
- Stáhneme si a spustíme Raspberry Pi Imager
- Vybereme naše zařízení (např. Raspberry Pi 4)
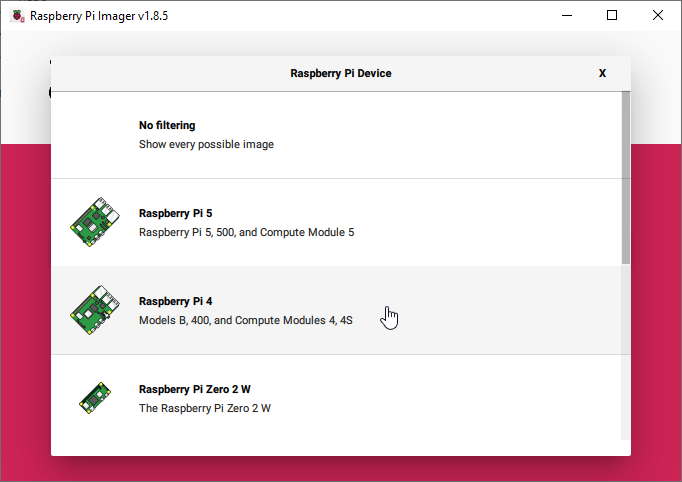
- Vybereme operační systém -> Raspberry Pi OS (other) -> Raspberry Pi OS Lite (64-bit)
(V případě, že má vaše Raspberry Pi méně než 4 GB RAM, zvolte 32bitovou verzi)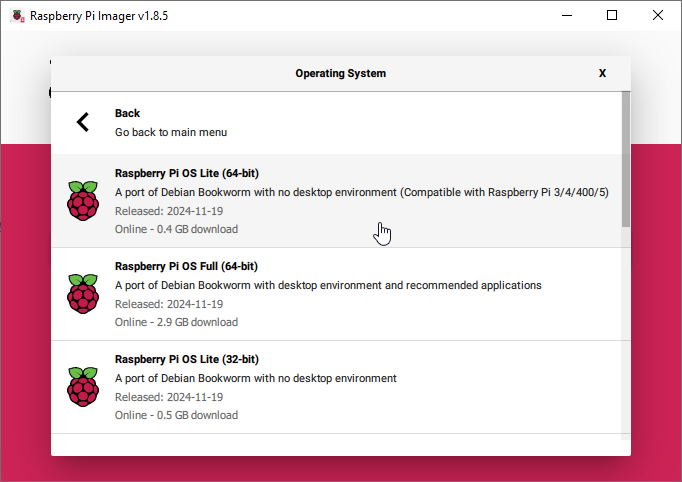
- Vybereme naši SD kartu
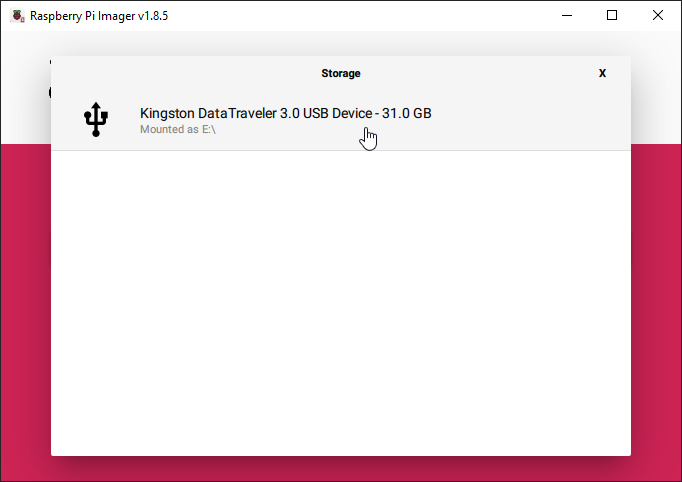
- Klikneme na NEXT
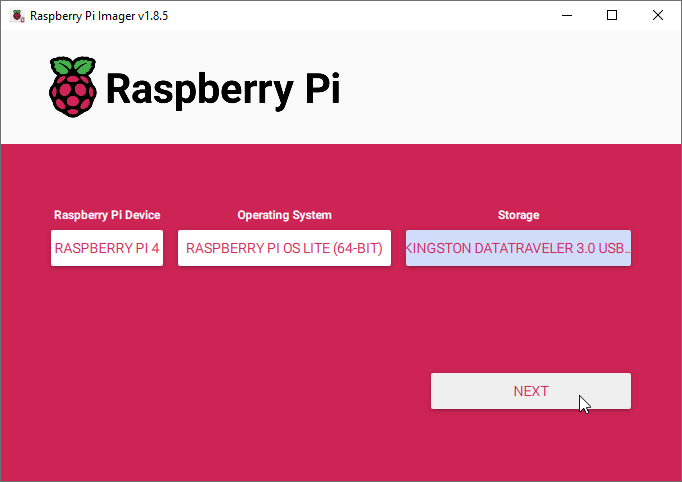
- Poté klikneme na EDIT SETTINGS
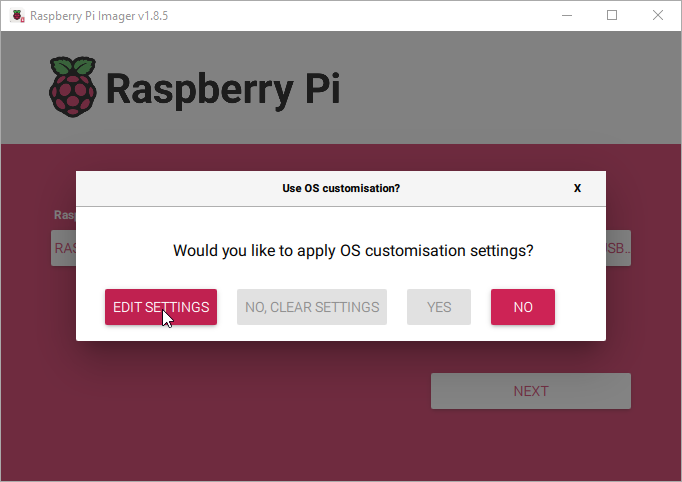
- V GENERAL si zvolíme hostname naší 3D tiskárny, přihlašovací údaje (např. pi/rasspberry), název a heslo naší Wi-Fi sítě pokud neplánujeme připojovat 3D tiskárnu k sítí kabelem
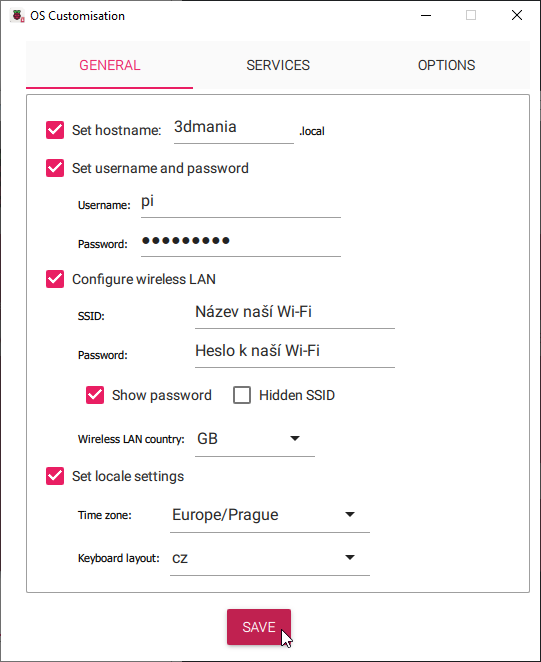
- Následně v SERVICES povolíme SSH a klikneme na tlačítko SAVE
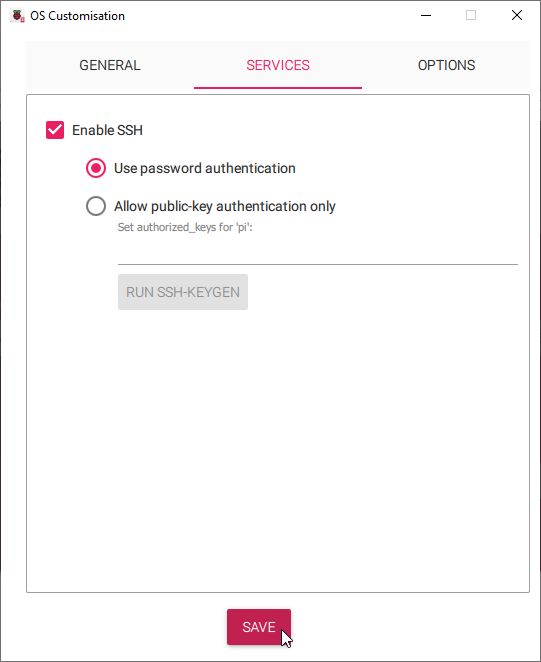
- Potvrdíme změny tlačítkem YES
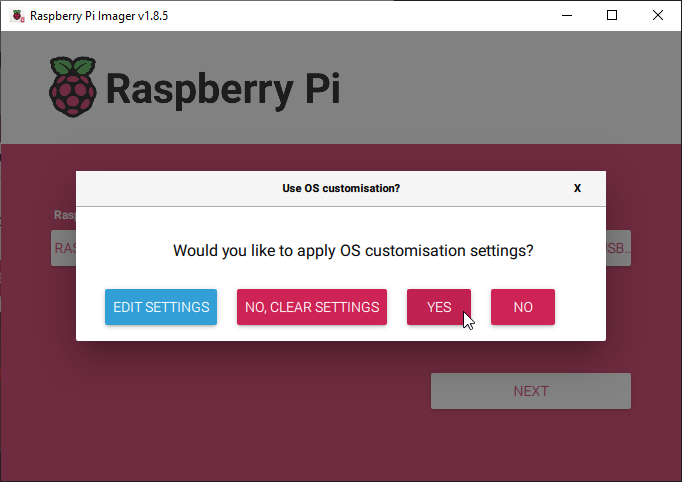
- Před samotnou instalací je potřeba SD kartu zformátovat -> klikneme na YES
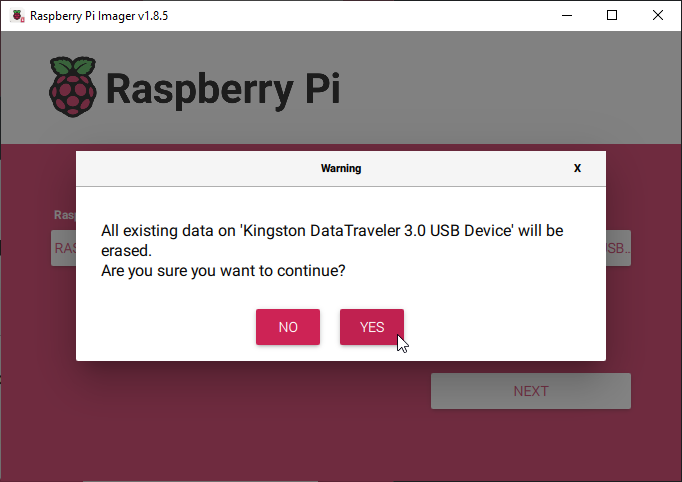
- Po úspěšném zapsání našeho OS na SD kartu klikneme na tlačítko CONTINUE
- Vyjmeme SD kartu z počítače a vložíme ji do Raspberry Pi
Instalace Klipperu, Moonrakeru a Mainsail pomocí KIAUH
- Spustíme Raspberry Pi a připojíme se k němu přes SSH (např. přes Putty)
- Pro připojení použijeme námi nastavený hostname (např. 3dmania.local) nebo IP adresu Raspberry Pi, kterou můžeme zjistit v našem routeru nebo pomocí nástroje jako nmap
ssh pi@3dmania.local- Po úspěšném připojení nejprve provedeme aktualizace tímto příkazem
sudo apt update
sudo apt upgrade -y- Nainstalujeme git
sudo apt install git -y- Stáhneme a spustíme KIAUH (Klipper Installation And Update Helper)
cd ~ && git clone https://github.com/dw-0/kiauh.git
cd kiauh
./kiauh.sh- Pomocí KIAUH nainstalujeme:
- Klipper: Vybereme možnost instalace Klipperu a postupujeme podle pokynů
- Moonraker: Po instalaci Klipperu vybereme instalaci Moonrakeru
- Mainsail: Nakonec nainstalujeme Mainsail jako webové rozhraní pro správu tiskárny
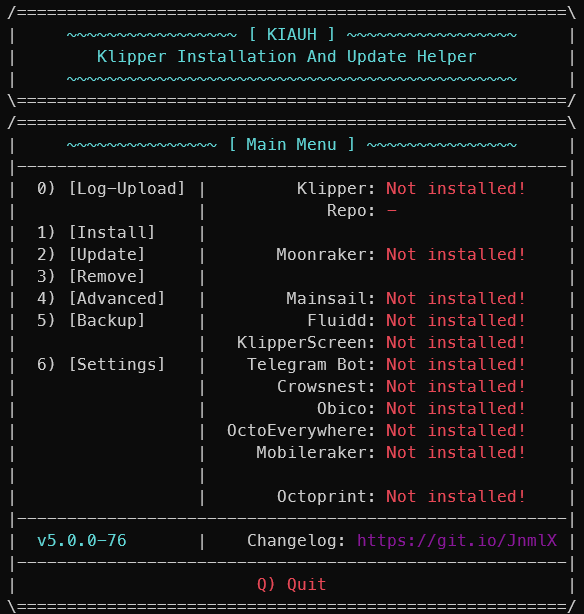
- Po instalaci odejdeme z prostředí KIUAH zvolením možnosti Q a pro ověření že vše proběhlo v pořádku napíšeme tento příkaz
sudo systemctl status klipper.service
sudo systemctl status moonraker.service
sudo systemctl status nginx.service- Pokud jsou všechny tři služby aktivní (spuštěné) tak přejdeme do internetového prohlížeče kde zadáme do URL řádku hostname popřípadě IP tiskárny
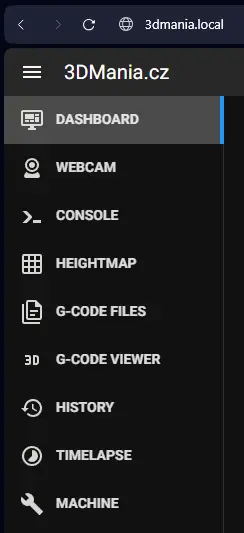 | 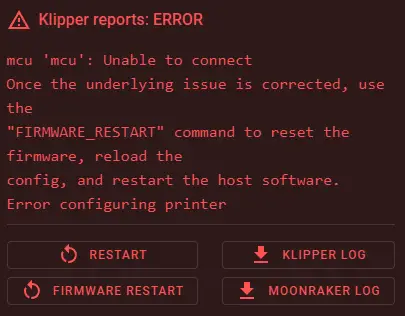 Tato hláška je po čerstvé instalaci normální Tato hláška je po čerstvé instalaci normální |
Kompilace firmwaru pro MCU (mikrokontrolér)
UPOZORNENÍ
V případě že chcete používat CAN tak postupujte podle našeho návodu ZDE
- Přesuneme se do složky klipper a spustíme konfiguraci následujícím příkazem
cd ~/klipper/
make menuconfig- Zde si nastavíme vše podle naší desky kterou používáme
(Zde je nastavení např. pro desku BIGTREETECH Octopus V1.1)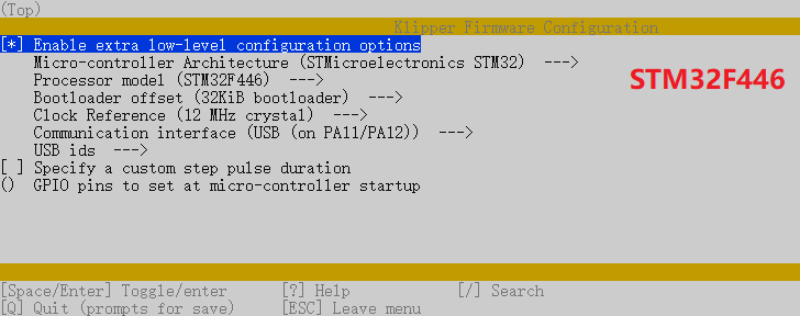
- Stisknutím tlačítka Q nabídku ukončíme (zobrazí se dotaz na uložení, zvolíme Y/YES)
- Následujícím příkazem smažeme poslední zkompilovaný firmware (pokud jste již někdy kompilaci prováděli) a spustíme kompilaci která nám vygeneruje soubor klipper.bin
make clean
makeNahrání firmwaru
- Pokud naše deska podporuje nahrávání přes SD kartu:
- Přejmenujeme vygenerovaný soubor klipper/out/klipper.bin na firmware.bin
- Zkopírujeme firmware.bin na čistou SD kartu naformátovanou na FAT32
- Vložíme SD kartu do desky tiskárny a restartujeme ji tlačítkem RESET
- Pokud naše deska podporuje nahrávání přes DFU:
- Připojíme desku k Raspberry Pi pomocí USB
- Přepneme desku do DFU režimu (podle dokumentace výrobce)
- Spustíme následující příkaz pro zjištění ID naší desky
lsusb- A následně provedeme tento příkaz pro flashnutí našeho MCU kde místo 1234:5678 zadáte ID vaší desky
make flash FLASH_DEVICE=1234:5678Gratuluji
Pokud jste se dostali až sem, tak je instalace Klipperu úspěšně za vámi!
ZDE naleznete příklady konfigurací pro různé desky které vám pomohou nakonfigurovat soubor printer.cfg tak, aby odpovídal potřebám vaší tiskárny.